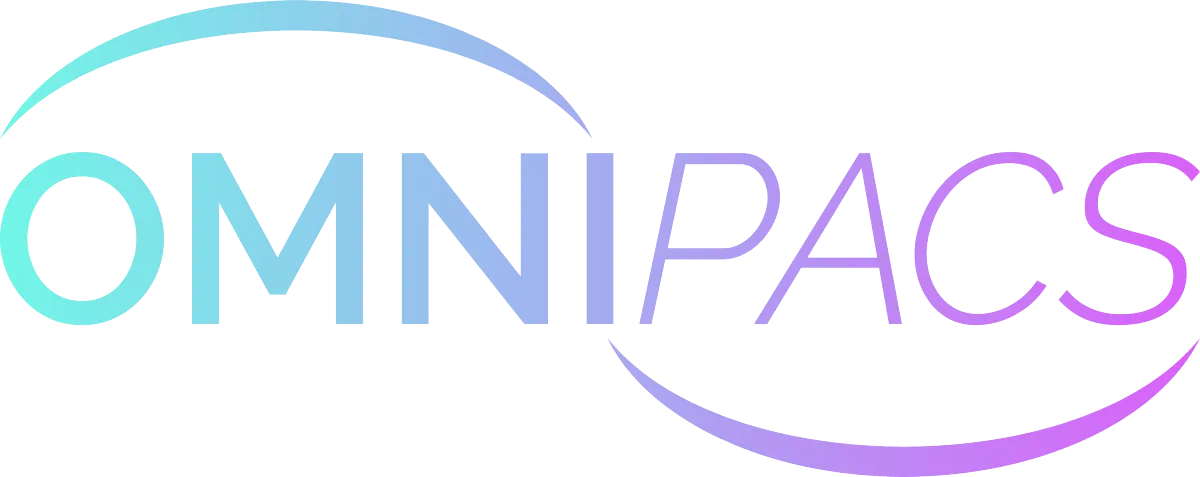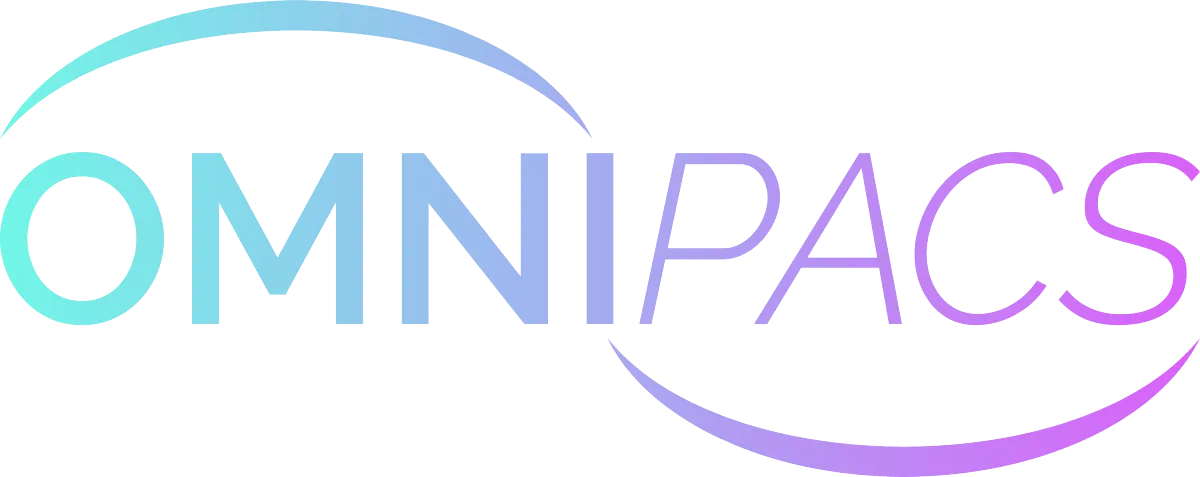
Your 15 Day Trial Starts Here!
Lets Get Started
Over the next 15 days you will get the opportunity to use the most versatile and value enabling Cloud PACS system in the market.
Pro Tip #1
Get your data to OmniPACS Cloud
Send Data to OmniPACS in two ways:
CD/DVD Upload - this is available right next to your profile, in the app drawer next to your profile.Omni Router - this is our secure and proprietary software that runs on any PC located in your network.
The OmniRouter
OmniRouter works as a small application or service that is run on a Windows-based PC that is within the same network as a medical digital modality. The OmniRouter runs a local DICOM listener that acquires DICOM compatible data and transmits the data securely to a private OmniPACS account.
Download and Install
Login to your OmniPACS account.
Click on the "Routing" Tab.
Click the "Download" Tab.
Request an Activation Key.
Start > Programs > OmniPACS Folder > OmniRouter
Configure Modality
The key to transmitting data to your OmniPACS account is configuring the medical device or modality to send data to the OmniRouter. This usually involves the device technical support or technician in charge of basic device/modality configuration. All modalities will require three basic values to be configured to successfully send data to the OmniRouter: IP, PORT, AET
Configuration Settings
IP: [Insert actual IP]
Port: [Insert actual port - usually 7775]
AET: OMNI
Pro Tip #2
The OmniPACS Worklist
The key to OmniPACS is understanding the worklist and how to use it!
The worklist is where all of your studies appear that have been uploaded. So if you've deployed routers or you have uploaded a CD/DVD your studies will appear here sorted by Import Time
Worklist Functions
The worklist supports a number of key functions that users will want to do with their studies. Your worklist is based on last imported study so anything you want to do with it - happens from here after its been uploaded and imported.
Functions
Launch Basic or Diagnostic Viewers
Attach a file to a study
Write or View a Report associated to the study
Share the study
Select it for a bulk action
Use Search
The search function is very robust and if you like has a number of "Advanced" search options. With Search you can look for:
Patient Names
Referring Physicians
Sending Institutions
Modality Types
Data Ranges
Export Data for Reporting & Analytics
At the bottom of your worklist screen there is an "Export to CSV" feature that will allow you to export the results of any number of searches or "saved' searches. This is a powerful way to quickly develop reports or create analytics for the studies in your account.
Pro Tip #3
The Basic Viewer
Our basic HTML5 viewer runs on any device and allows users to view any study type and reports.
There are two types of viewing options: the Basic Viewer and the Diagnostic Viewer. For the purposes of this guide, we will explore the Diagnostic Viewer
Diagnostic Viewer
The Omnipacs viewer is a full featured, flexible, diagnostic tool that gives you a wide range of image viewing and manipulation capabilities. Because it is based on the Java programming platform it will run on any Java enabled Windows or Mac computer.
In addition, the OmniPACS viewer has been certified by the FDA for diagnostic image viewing. The transmission of data from the OmniPACS cloud to the viewer is encrypted meaning that it meets HIPPA’s patient confidentiality requirements.
Basic Features
Image viewing: grayscale, pixel values, window/level, magnifier, zoom, pan, shutter
Image measurement: distance, rectangle, circle, angle, polyline, freehand, text, arrow
Image navigation: synchronize, cine loop, display localizer
Full Featured Viewer

Viewer Sections
The Worklist
The Lightbox
Tools & Work Area
Advanced Features
Pro Tip #4
Basic Reporting
Our Basic reporting feature, is just that. As you can imagine, many use cases can take advantage of this key feature.
The OmniPACS Basic Reporting feature allows you to create, edit, view and download reports for each study. Below is a guide on using the feature.
Steps to Create Report
Open the report editor.
Click the report icon next to the study on the worklist.
Create the report.
Use the rich text formatting tools to create the report.
Paste content from MS Word or other documentation software.
Save the report.
Choose to save the report as a draft or as final.
How to view a final report
A final report is identified with a green report number indicator.
Click the report icon or number indicator to open the report in view mode.
To download or print a report click the Download PDF button
Customize Your Reports

Custom logo's can be added to the report header.
Click the session menu icon
Click
User settings
Click
Upload
Select PNG or JPEG image file
Click
Save
button
Call 732-724-0952
Email: sales@omnipacs.com
Site: www.omnipacs.com